Main Menu
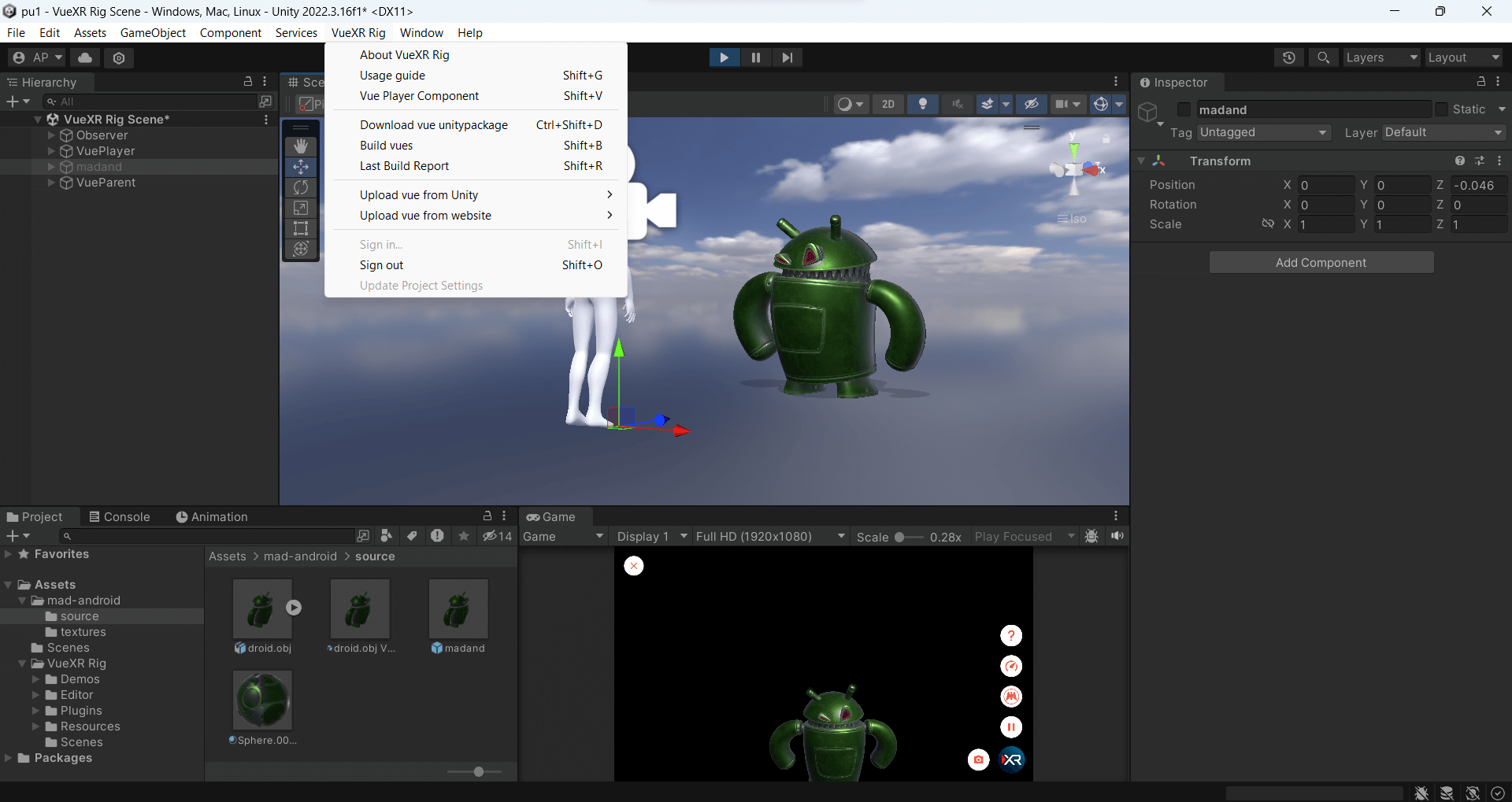
The Main Menu in VueXR Rig comprises essential tools and functionalities tailored for XR content creators. Users can access features such as building vues, uploading content, editing content, and downloading the Vue Unity package. Additionally, seamless integration with Unity empowers creators to preview their XR experiences using the Vue Player Component. The menu also offers options for updating project settings and managing user accounts, providing a streamlined workflow for developing immersive XR content.
Vue player component
The Vue Player component is a tool provided in VueXR Rig that allows you to play and test XR experiences within VueXR Rig. It provides a seamless and interactive viewing experience for users to explore the XR content.
Build vues
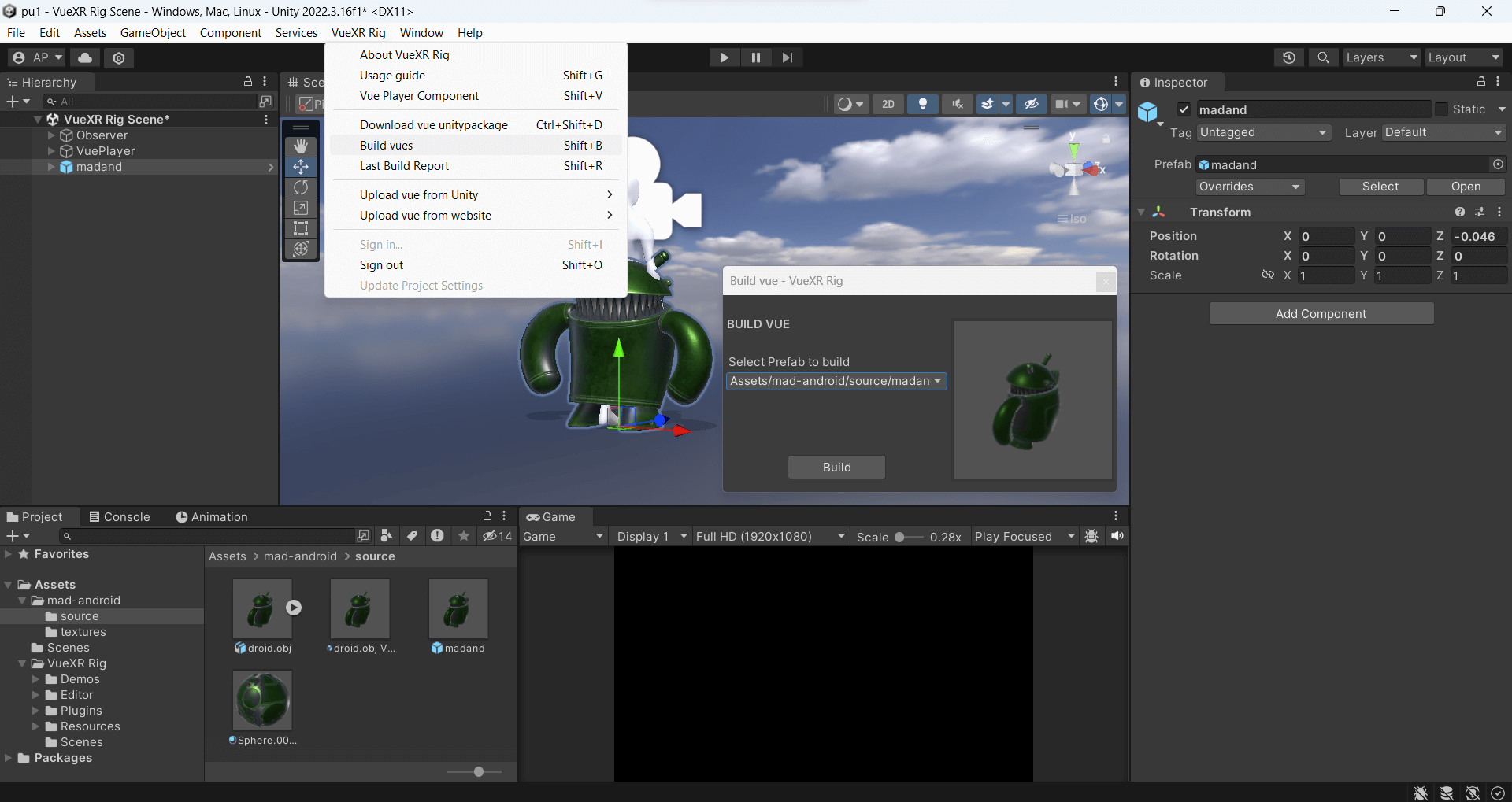
The "Build Vues" feature in VueXR allows you to compile and package your XR experiences created in Unity into formats suitable for different platforms, such as Android, iOS, or WebGL. It prepares the files necessary for the deployment and distribution of your XR experiences.
To build Vues using VueXR Rig in Unity:
-
Once the prefab is created click on the VueXR Rig menu button.
-
Select "Build Vues".
-
Wait for the build process to finish.
-
Once completed, the Vues will be ready for further actions or uploading.
Following these steps enables you to efficiently build your XR content within the Unity editor using VueXR Rig.
Add vues
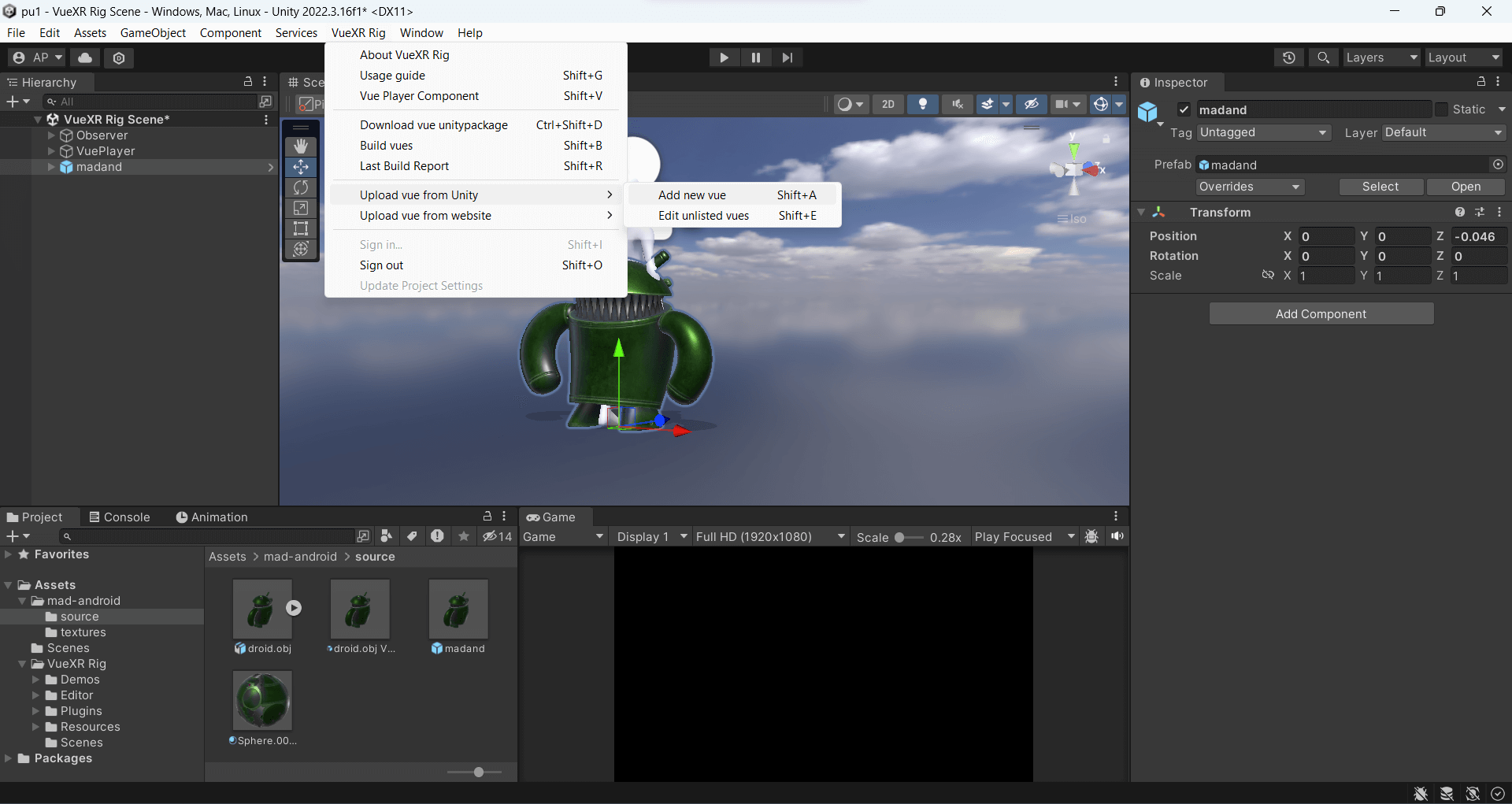
This feature enables you to directly upload XR experiences created in Unity to the VueXR platform. You can provide details about your Vue, such as its title, description, and category, and upload the necessary files to make it available for others to access.
To add Vues using VueXR Rig in Unity:
- Once the build process is complete click on the VueXR Rig menu button.
- Select "Add Vue".
- Choose the Vue you want to add from the dropdown list.
- Confirm the selection and the Vue will be added to your project.
By following these steps, you can seamlessly add Vues to your Unity project using VueXR Rig.
Edit Vues
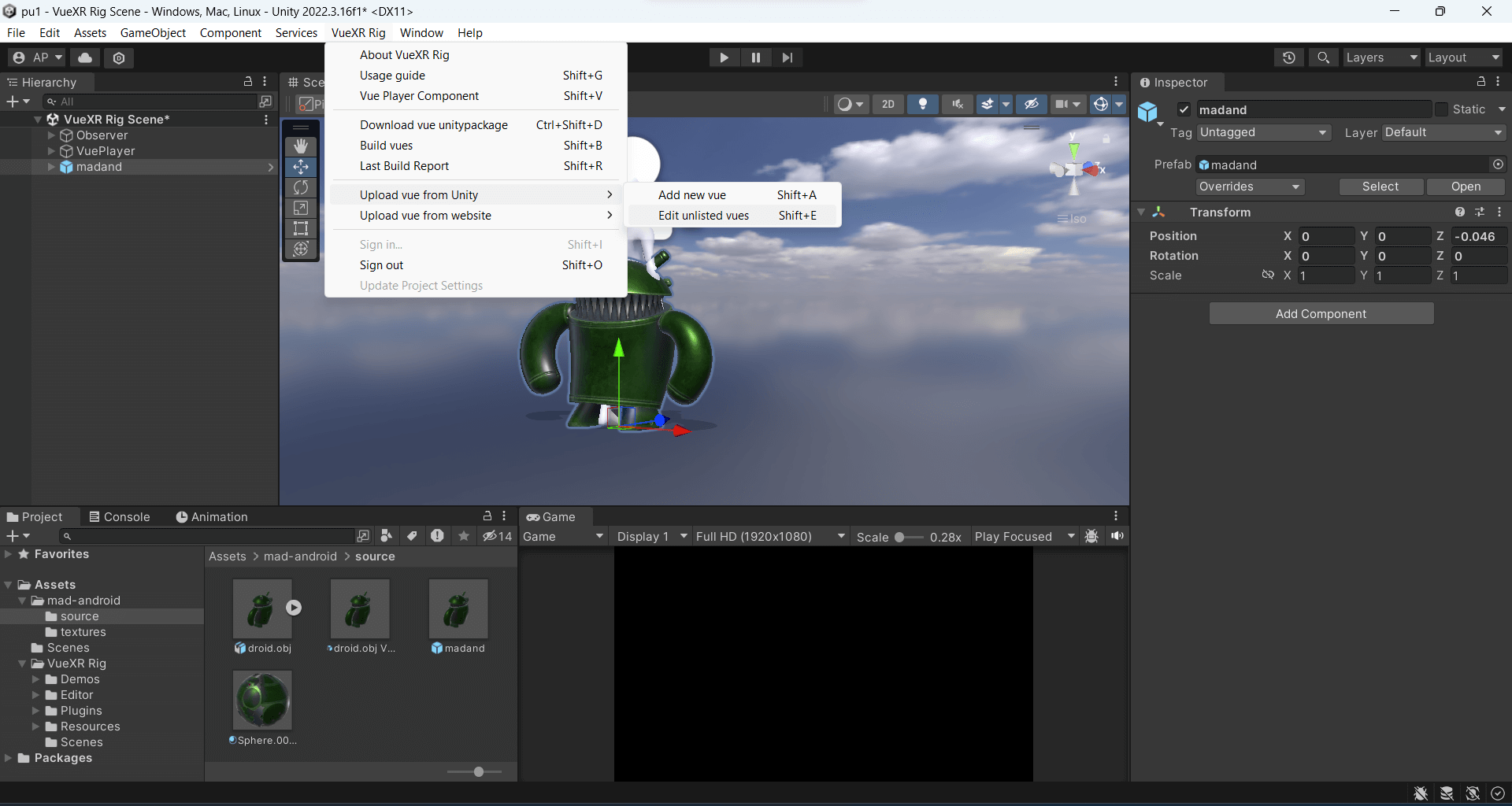
If you have previously uploaded a Vue that is not yet listed or publicly available, you can edit and update its details using this feature. It allows you to modify the Vue's information, assets, and settings before making it available for public viewing.
To edit Vues using VueXR Rig in Unity:
-
Make necessary changes to your content and update the prefab.
-
Once the prefab is ready, build the Vue again.
-
Go to the VueXR Rig menu, go to “Uploaded vue from unity” and select "Edit unlisted vues".
-
Choose the Vue you want to edit.
-
The Vue will be updated with your changes.
By following these steps, you can easily edit Vues within your Unity project using VueXR Rig.
Download Unity Package
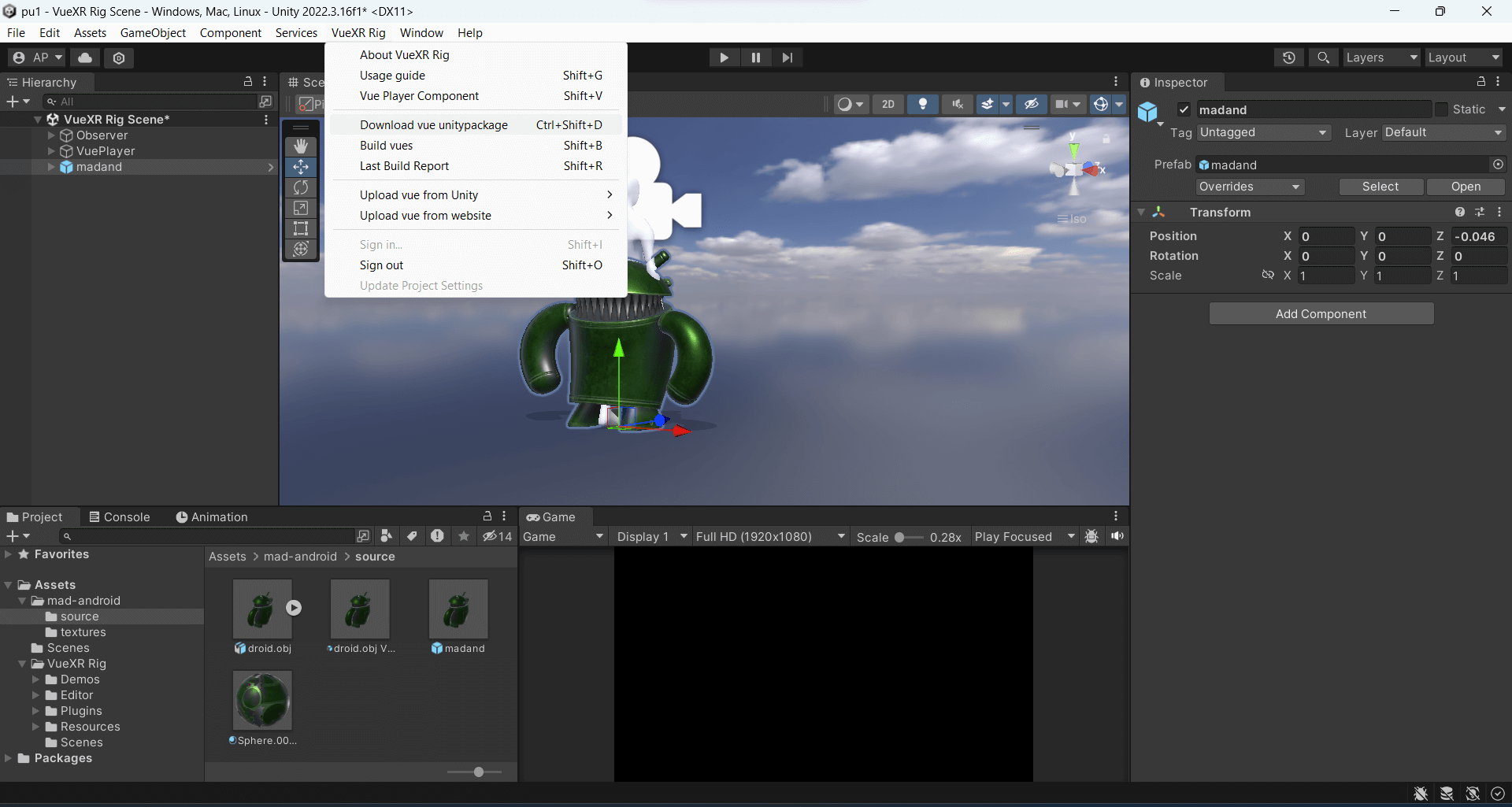
This feature enables you to download the Unity package of a Vue from the VueXR platform. By downloading the package, you can access the assets, scripts, and other resources used in the creation of the Vue. This allows you to examine and modify the Vue in Unity if needed.
To download the Vue Unity package using VueXR Rig in Unity:
-
Click on the VueXR Rig menu button.
-
Select "Download Vue Unity Package".
-
Choose a destination on your computer.
-
Wait for the download to complete.
-
Access the downloaded package on your computer.
This process allows you to easily obtain the Vue Unity package for further development or distribution of your XR content within the Unity editor.
Update Project settings
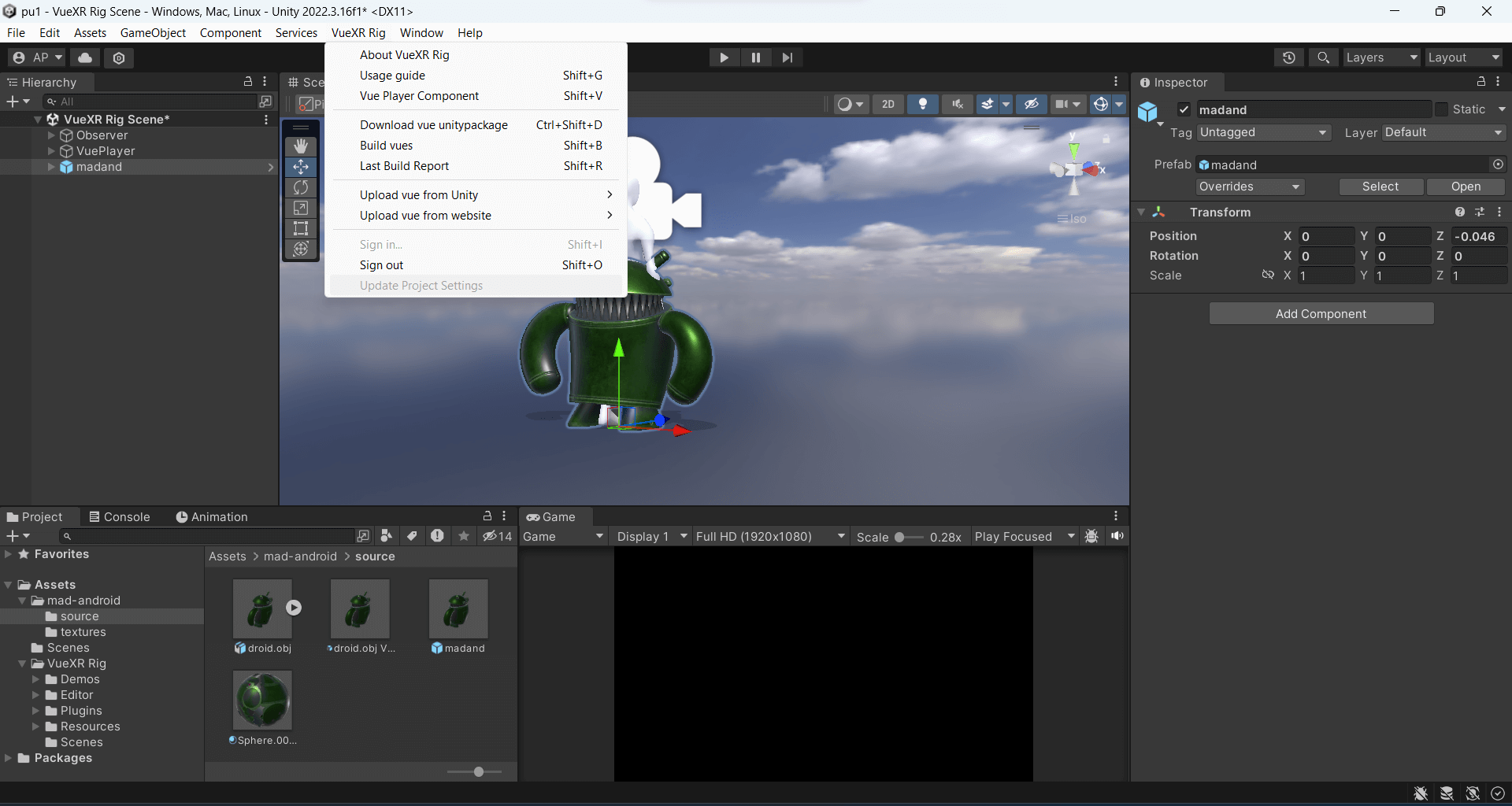
The "Update Project settings" feature allows you to modify and customize the settings of your XR project. This includes options related to graphics, input methods, performance optimization, and other project-specific configurations. Adjusting these settings can help you tailor the XR experience to your specific requirements.
To update project settings in VueXR Rig:
-
Click on the VueXR Rig menu button in Unity.
-
Select "Update Project Settings" from the dropdown menu.
That's it! VueXR Rig will automatically adjust the project settings for you, streamlining the process and ensuring optimal configuration for your XR project.
Sign in/out
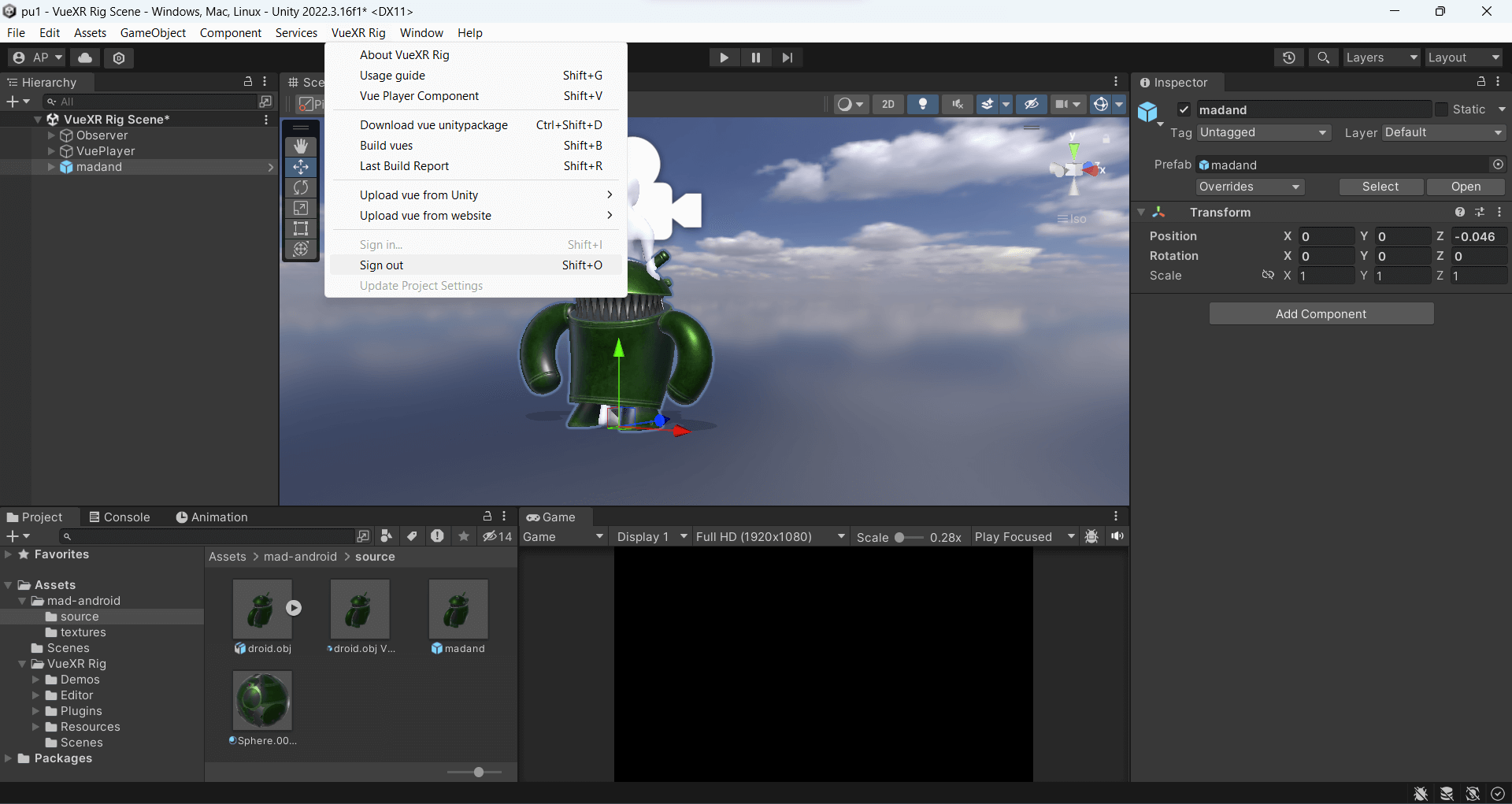
Sign-in: Signing in refers to the process of logging into your VueXR account. By signing in, you can access your personalized dashboard, manage your XR experiences, upload new content, and perform other account-related activities.
Sign out: Sign out allows you to log out of your VueXR account. It ensures the security of your account and protects your data when you're not actively using the platform.
To sign in or out in VueXR Rig:
-
Click on the VueXR Rig menu button in Unity.
-
Select "Sign In" or "Sign Out" from the dropdown menu.
That's all! Simply choose the appropriate option to sign in or out of your VueXR account directly within the VueXR Rig interface.