Profile Menu
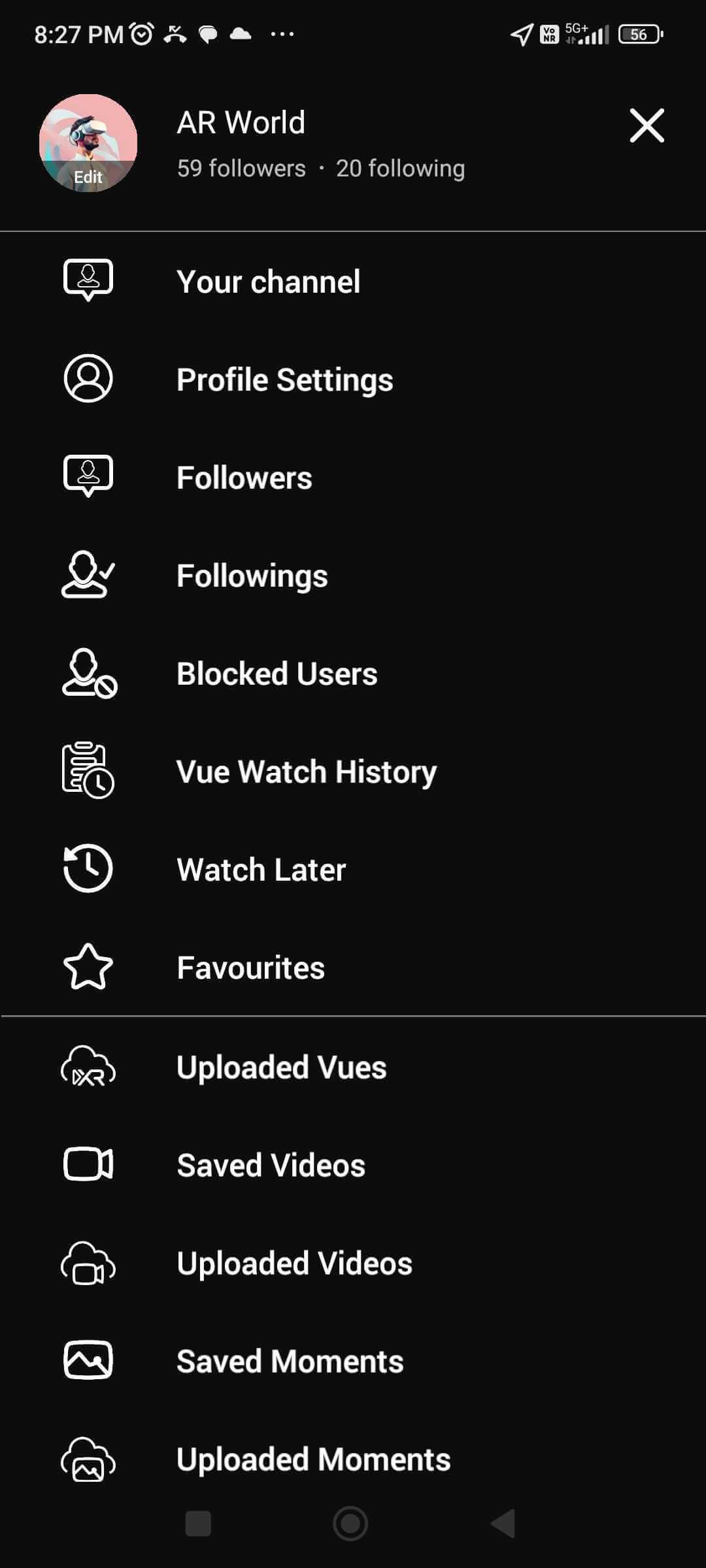
The Profile Menu of the VueXR mobile app puts the power of personalization at your fingertips. Here, users can access and manage their account details, preferences, and uploaded content with ease. From viewing your profile information and updating account settings to managing uploaded XR experiences and monitoring engagement metrics, the Profile Menu offers a centralized hub for all your VueXR activities. Whether you're a creator looking to fine-tune your XR content or a user seeking to customize your app experience, the Profile Menu provides the tools and options you need to make the most out of your VueXR journey. With its user-friendly interface and comprehensive functionality, the Profile Menu empowers users to take control of their VueXR experience and unlock new possibilities in immersive content creation and consumption.
Uploaded Vues
In the "Uploaded Vues" menu of VueXR, you will see a list of Vues uploaded by you. Additionally, within the "uploaded vues" menu, the user can publish or unlist the content, Delete and share the content.
Uploaded Videos
In the "Uploaded Videos" menu of VueXR, you will see a list of Videos uploaded by you.
Additionally, within the "uploaded videos" menu, the user can publish or unlist the videos, Delete and share the Videos.
Uploaded Moments
In the "Uploaded Moment" menu of VueXR, you will see a list of photos uploaded by you. Additionally, within the "uploaded moments" menu, the user can publish or unlist the photos, Delete and share the photos.
My Profile
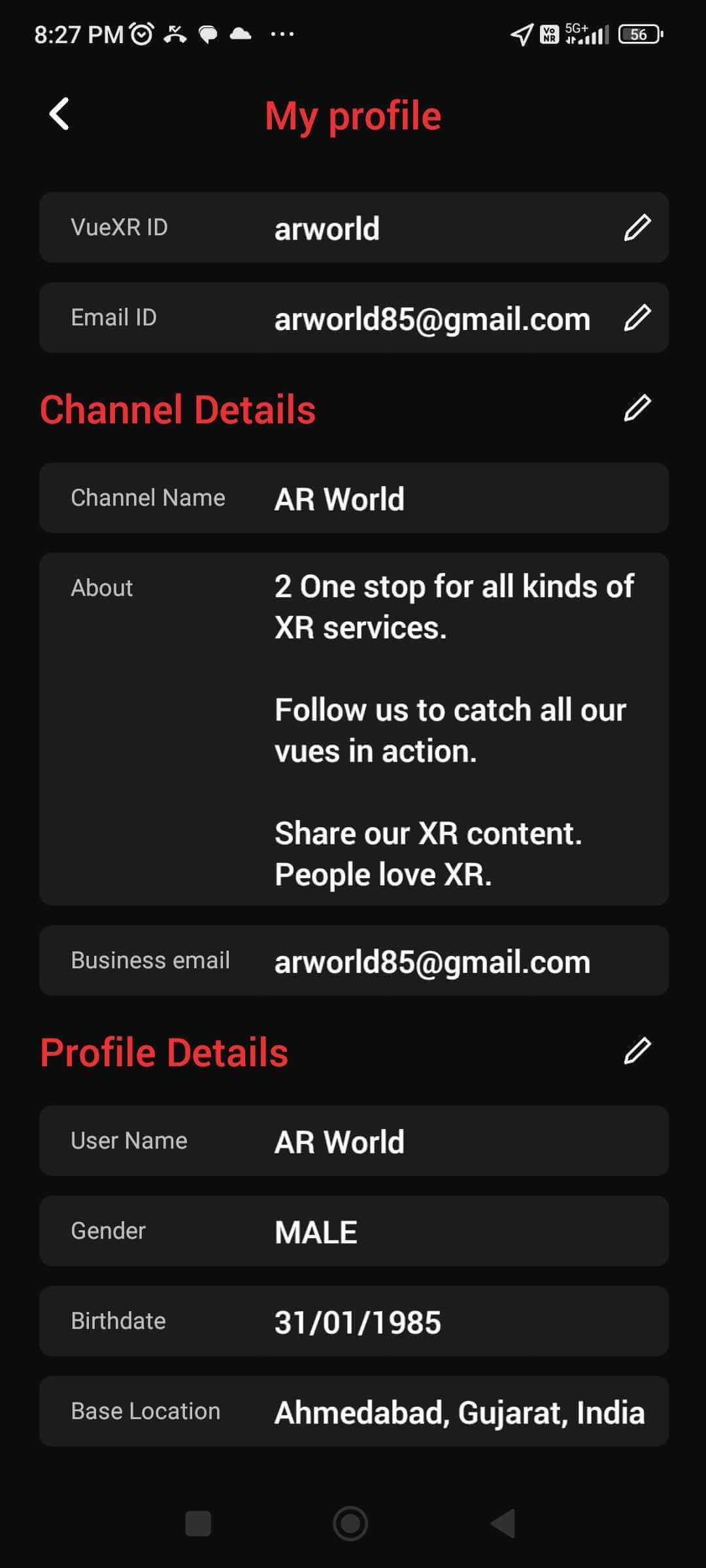
Account settings and preferences in VueXR allow users to customize and manage their accounts according to their preferences. Here is an overview of the typical options and features found in account settings in the VueXR app:
Profile image: Users can view and update their profile image by following the steps given below.
-
Go to My profile.
-
Click on the user profile image.
-
Select an image from the device or take a new image.
-
Edit the image.
-
Click on the save button.
-
My Profile
Login Details: Users can view and update their login information, including login ID, Password, and email address.
Login ID
-
Go to My profile.
-
Click on the edit icon next to the login ID.
-
Enter the new ID.
-
Click on save.
-
Enter your password.
Change Password
-
Go to My profile.
-
Click on the edit icon next to the password.
-
Enter the old password.
-
Enter the new password and confirm the new password.
-
Click on save.
-
Confirm password update and you are done.
Email ID
-
Go to My profile.
-
Click on the edit icon next to the Email id.
-
Enter the new email address.
-
Click on save.
-
Verify your new email address.
Profile Information: Users can view and update their profile information, including name, profile picture, Gender, and location. This information helps personalize the user's account and provides others with information about them. Use the following steps to update your profile information.
-
Go to My profile.
-
Click on the edit icon next to the profile details.
-
Enter new information.
-
Click on update.
-
Enter your password.
Channel Information: Users can view and update their channel information, including channel name, channel description, and Business contact email. This information helps personalize the user's channel details and provides others with information about their channel. Use the following steps to update your channel information.
-
Go to My profile.
-
Click on the edit icon next to the channel details.
-
Enter new information.
-
Click on update.
-
Enter your password.
Delete account: This lets the users delete their VueXR account permanently. Deleting the account deletes all the Vues, videos, photos, 360 photos, 360 videos, volumetric videos, and all other data a user has uploaded to VueXR.
-
Go to My profile.
-
Click on delete account.
-
Go to your email account and confirm your account deletion request.
-
Your account gets deleted after confirming from email.
Following Menu
In the "Following" menu of VueXR, you will see a list of users or creators that you are currently following. Each user will typically be represented by their profile picture or username.
Additionally, within the "Following" tab, there is usually an option or button associated with each user that allows you to unfollow them. By clicking on this button, you can choose to stop following a particular user. This action will remove their content from your "Following" tab and update your list of followed users accordingly.
Unfollowing a user helps you manage your content feed and tailor it to your preferences by removing content that may no longer be relevant or of interest to you.
Followers Menu
In the "Followers" menu of VueXR, you will see a list of users or creators that are currently following you. Each user will typically be represented by their profile picture and username.
Additionally, within the "Followers" tab, there is usually an option or button associated with each user that allows you to unfollow them. By clicking on this button, you can choose to stop following a particular user.
Blocked Users menu
In the "Blocked Users" menu of VueXR, you will see a list of users or creators that are currently blocked by you. Each user will typically be represented by their profile picture and username.
Additionally, within the "block" tab, there is a button associated with each user that allows you to unblock them. By clicking on this button, you can choose to unblock a particular user.
Vue watch history
In the "Vue watch history" menu of VueXR, you will see a list of content watched by you.
Watch Later
In the "Watch Later" menu of VueXR, you will see a list of content saved by you to watch later.
Favourites menu
In the "Favourites" menu of VueXR, you will see a list of content that is marked as a favorite by you.
Invite Friends
Invite Friends menu allows users to invite their friends and family via other messaging apps.
Log Out
Clicking on log out will log you out of the VueXR app. You can log in again using your credentials. Follow the steps given below to log out from the VueXR app,
- Go to the My profile.
- Click on log out.
- Confirm log out.
Overview of feature settings and preferences on the VueXR app
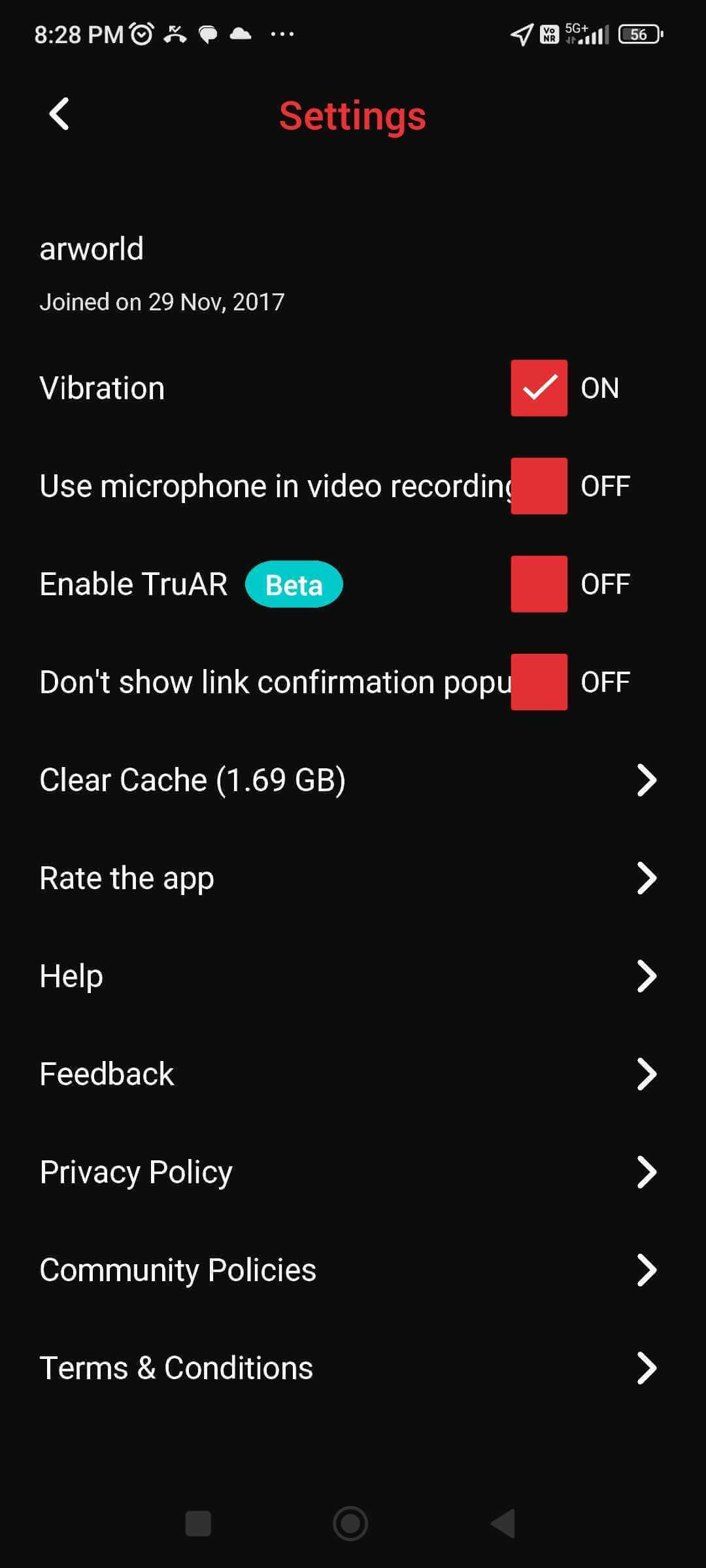
The feature settings and preferences in the VueXR app allow users to customize and control various aspects of their experience on the platform. Here's an overview of the key features and options you may find in the settings and preferences section:
Vibration Settings
Users can toggle the option to enable or disable vibrations in the app. This setting controls whether the app provides haptic feedback through vibrations. Follow the steps given below to enable/disable it,
-
Go to the My profile.
-
Then go to settings.
-
Use the toggle button to enable/disable the feature.
Tru AR Mode
This feature allows users to enable Tru AR mode, which hides virtual objects behind real-world objects. This enhances the realism and immersion of the augmented reality experience. Follow the steps given below to enable/disable it,
- Go to the My profile.
- Then go to settings.
- Use the toggle button to enable/disable the feature.
Microphone Usage Users can grant permission for the app to access the microphone during video recording. This enables the recording of audio along with the XR content. Follow the steps given below to enable/disable it,
-
Go to the My profile.
-
Then go to settings.
-
Use the toggle button to enable/disable the feature.
Link Confirmation Popup
Users can choose to disable the link confirmation popup. This setting prevents the app from displaying a confirmation dialog when clicking on external links or URLs. Follow the steps given below to enable/disable it,
-
Go to the My profile.
-
Then go to settings.
-
Use the toggle button to enable/disable the feature.
General info
Rate the App: Users can provide feedback and rate the VueXR app on platforms like Google Play Store or Apple App Store. This feature allows users to share their experiences and help others discover the app.
Help: The Help section provides users with access to support resources, FAQs, tutorials, or a knowledge base. It offers assistance and guidance on using the app's features, troubleshooting common issues, and getting the most out of VueXR.
Feedback: Users can provide feedback directly to the VueXR team. This feature allows users to share their suggestions, report bugs or technical issues, and provide general feedback to help improve the app's functionality and user experience.
Privacy Policy: The Privacy Policy section outlines how VueXR collects, uses, stores, and protects user data and privacy. It provides transparency and information regarding data handling practices, ensuring users understand how their information is managed.
Community Policies: This section defines the guidelines and rules for the VueXR community. It establishes standards of conduct, content policies, and expectations for user interactions within the app. It promotes a safe, respectful, and inclusive community environment.
Terms and Conditions: The Terms and Conditions section outlines the legal agreement between VueXR and its users. It covers aspects such as user responsibilities, intellectual property rights, disclaimers, limitations of liability, and other terms governing the use of the app.